Will Downloads Continue if Computer is Locked
Last Updated on 2 weeks by
Long time back I used to wonder do downloads continue in sleep mode?
I wanted to make downloads continue in sleep mode because I always put my computer in sleep and my internet speeds weren't all that great.
As a habit, I used to close the lid of my laptop and many times my downloads got interrupted because the system automatically stopped downloading and I did some research and found a solution.
As someone who makes a living by earning money online, I am always in front of my PC.
After working full-time for more than 12 years, I switched to working for myself and trying to earn a living online.
If you like doing small tasks such as surveys, then you can also join a platform called ClixSense or YSense to earn some extra dollars on the side. I have made some money on YSense so I can safely recommend it without thinking twice.
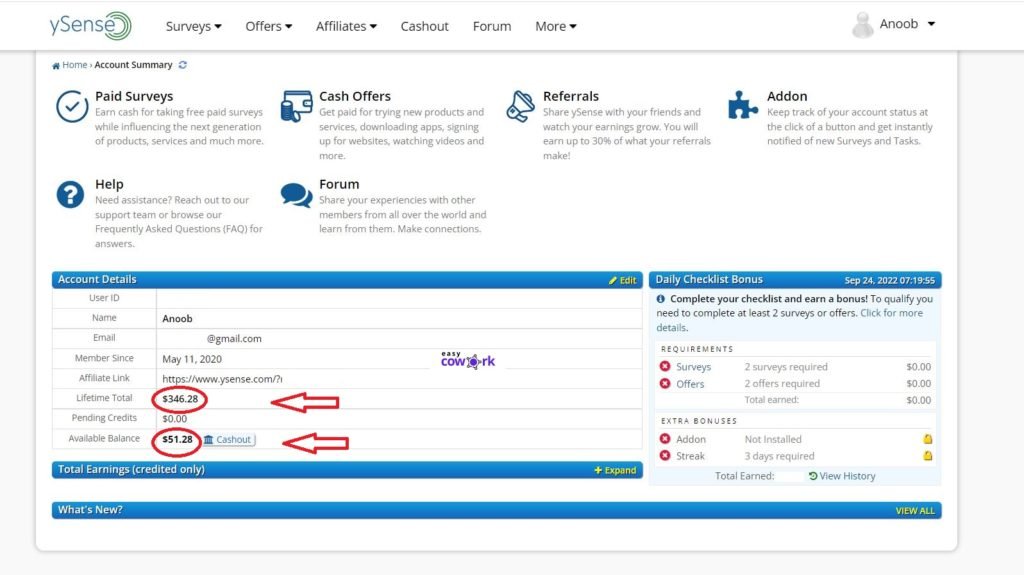
Join YSense or ClixSense Now!
If you are uncertain about your future, then you can read my post about What The Future Holds–it might help you.
If you are interested in the whole concept of earning money online, you can check out some of our posts on How to Earn Money from YouTube, how to earn money from Facebook and how to earn money through blogging.
I have also written a post on How to Start An Online Business That Changes Your Life & How to Live a Simple Life And Be Happy–you can read it if you are interested.
You can read my full story here if you are interested.
So Do Downloads Continue in Sleep Mode? Simple Answer is No. Here is how to make downloads continue in sleep mode in Windows and Mac OS in 2022
Over the years, I have upgraded to a Macbook Pro and I have found a solution to keep downloads continue in sleep mode for Mac OS too.
Does download continue in sleep mode?
Simple answer is No. When your computer enters the sleep mode, all non critical functions of your computer is switched off and only the memory will be running–that too on minimal power.
This means your ethernet ports, USB dongles, and other peripherals will also shut down and hence your downloads will get paused on interrupted.
If you configure your Windows PC the right way, your download can continue even in sleep mode.
How to Keep downloads continue in sleep mode [ A Step By Step Guide]
For Windows laptops, the sleep mode is usually activated when you close the lid.
So this is what you need to fix first.
Step 1
Go to Maginifier Icon next to Windows Icon and Type "Lid"
Step 2:
Click on the "change what closing the lid does" option that appears.
Note: This option usually has a battery icon.
When you click on this option, you will be taken to System Settings.
An alternate way to reach this setting is to navigate via
Control Panel\Hardware and Sound\Power Options\System Settings
Step 3:
Now, you want to select the third option which is for "When I close the lid".
Here, select the option, "Do nothing" for when the laptop is "on battery" and when "plugged in ". Next click on Save Settings.
Now, even if you close your lid, nothing will happen and your downloads will continue.
Some older laptops which have lower RAM can get hot when the screen is closed and the laptop is running normally.
Ensure that all of the vents of the laptop are open and you do not keep any other item on top of the lid to prevent damage due to heat.
Speaking of older laptops, in case you are on a computer that is operating on Windows 7, you need to navigate to Control Panel.
After navigating to control panel, select Power Options
Now, click on Choose what closing the lid does
Now, select When I close the lid, Do Nothing
Enabling this setting will ensure that your laptop does not enter the "Sleep Mode" and your downloads continue in when lid is closed.
My older laptop used to make lot of noise when it was idle and it disturbed my sleep when I had downloads going all through the night.
This is when I figured out another solution to shut down the laptop once download was over.
How to Shutdown laptop once download is completed
Firefox and Chrome are two of the best browsers around.
Firefox and Chrome have an extension called AutoShutdown which can be used to shutdown your computer once downloading is completed.
These are the links for the extension:
Firefox
https://addons.mozilla.org/en-US/firefox/addon/auto-shutdown-webextension/
Chrome
https://chrome.google.com/webstore/detail/auto-shutdown/gkmonffckeeffppchajngpdakfppalfo?hl=en
These extensions will help prevent overheating of your laptop and can reduce consumption of electricity in case you leave the laptop running through whole night.
Auto Shutdown Your Laptop In Case You Are Using Torrents
In case you are downloading using P2P file sharing platform such as uTorrent, then you can choose the option to Autoshutdown.
Here is how to do it.
Click on the Options menu, Click On>Auto shutdown >Quit When Downloads complete.
If you are MAC user, then here is how to keep your downloads active when lid is closed.
How to Keep Downloads Continue After Closing Lid in Apple Mac
I personally love using my Macbook because of the speed at which the laptop resumes even if my system was in sleep mode.
There are two ways to do this, either with a third party app or by using an external monitor.
Keep Downloads Continue After Closing Lid in Apple Mac Using External Monitor [Option 1]
The easiest way to keep your Downloads Continue After Closing Lid in Apple Mac is to use a third party applications.
There are three applications which work well and keep downloads going when lid is closed.
NoSleep to Keep Your Mac Downloads Running After Closing Lid
NoSleep helps keep downloads going even when the lid of your laptop is closed and you do not even have to connect a mouse or a monitor to keep the system awake.
The best part about NoSleep is that it is free but the developer runs on donations so you can consider making a donation if you liked the app.
Link for NoSleep for Mac https://github.com/integralpro/nosleep
The second app to keep Keep Downloads Continue After Closing Lid in Apple Mac is called InsomniaX.
InsomniaX to Keep Your Mac Downloads Running After Closing Lid
The app can be installed without any issues but the user will have to accept the terms and conditions of the app which can trigger few warnings.
Many people are using InsomniaX without any issues and the app does not have support, instructions, or even an interface.
Download the app from the link mentioned below.
Link for InsomniaX https://download.cnet.com/InsomniaX/3000-2094_4-97713.html
Step 1: Drag the installer file to applications folder
Step 2: Go to horizontal bar on top to InsomniaX app icon
Step 3: On the drop down, select disable lid sleep.
Amphetamine to Keep Your Mac Downloads Running After Closing Lid
The third app to help keep your Mac Downloads running after closing the lid is an app called Amphetamine.
Amphetamine app Download Link https://apps.apple.com/us/app/amphetamine/id937984704?mt=12
This is also a free app which has many useful features that you can customize for your needs.
Using Amphetamine's menu you can keep your Mac awake for
- Indefinitely, for a specified amount of time, or until a specified time
- While a file is downloading
- While a specific app is running
- During a keep-awake session, choose to allow or prevent:
- Display sleep
- Screen saver activation
- System sleep when built-in display is closed
- Automated mouse cursor movemen
- Locking of the screen
You can also create triggers for
- While an external display is connected
- While your Mac's display is being mirrored
- While a USB or Bluetooth device is connected
- While a specific app is running
- While a specific app is running and is frontmost
- While your Mac's battery is charging and/or when the battery is above a threshold
- While your Mac's power adapter is connected or disconnected
- While your Mac has a specific IP address
- While your Mac is on a specific Wi-Fi network
- While your Mac is connected to Cisco AnyConnect VPN service
- While your Mac is using a specific DNS servers
- While headphones or another audio output is in use
- While a specific drive or volume is mounted
- While your Mac's CPU is being utilized to a specific threshold
- When your Mac has been idle for a specific threshold
All of these three apps are fairly straightforward and once you install you should be able to keep downloads going while the lid of your Apple laptop is closed.
When using any of these apps, ensure that you do not forget this feature and drop the laptop in a backpack like before. This can result in your Apple laptop overheating and even draining the battery completely (has happened with me)
Keep Downloads Continue After Closing Lid in Apple Mac Using External Monitor [Option 2]
The next way to keep downloads continue after your Mac goes to sleep is by connecting another monitor.
Simply connect the external monitor to your Macbook using the Mini DisplayPort/Thunderbolt ports.
Step 1: Connect the Monitor to Mac
Step 2: Open System Preference
Step 3: Click Arrangement
Step 4: Uncheck Mirror Displays
After you have connected the external monitor, you can close the lid of your laptop and the Mac display will be switched to the external monitor which you can switch off.
Freqently Asked Questions about Do Downloads Continue in Sleep Mode?
Does download Continue sleep mode?
No all downloads pause in sleep mode unless you have configured to continue downloads in the sleep mode on Windows or Mac.
Can I leave my laptop on overnight to download?
Yes, you can. You can use any of these techniques mentioned to keep Downloads Continue in Sleep Mode.
Does sleep mode still allow downloads?
When your computer enters sleep mode all non critical functions of your computer is switched off and only the memory will be running–that too on minimal power.
Is downloading in sleep mode faster?
Yes, because when you enable download in sleep mode, no other program on the system will be consuming bandwidth.
How do I make my computer sleep while downloading?
- Click the Start button.
- Type Power Options then hit Enter.
- Select your current plan.
- Click Change plan settings.
- Click Change advanced power settings.
- On the Advanced settings tab, double-click Sleep then Sleep after.
- Change the value of Settings to 0.
Do downloads continue when locked?
Yes Downloads do continue when PC is locked.
Do Downloads Continue in Sleep Mode?
No, they do not!
Which are Best Apps to Download in Sleep Mode?
For Windows, using browsers such as Firefox & Chrome and for Mac OS, NoSleep and InsomniaX.
Recommended Reads
Side Hustles to Help You Make Money Online
How to Start An Online Business That Changes Your Life
How to Earn Money from YouTube [Step By Step Guide]
10 Easy Ways to Earn Money Online
How to Earn Money from Facebook [Step By Step Guide]
Best Work from Home Jobs to Earn Money Online
12 Best Paying Entry Level Work from Home Jobs That Require No Special Qualifications
- Author
- Recent Posts
![]()
How to Keep Downloads Going in Windows & Mac OS
How to Keep Downloads Going in Windows & Mac OS Summary
Are you wondering How to Keep Downloads Going in Windows & Mac OS? Here is how you can keep downloads going when your computer is in sleep mode.
- How to Keep Downloads Going in Windows & Mac OS: Difficulty Level Easy
Pros
Easy to keep downloads going when computer is in sleep mode
Detailed instructions for Mac & Windows
Cons
One of the methods requires a paid software
Source: https://easycowork.com/technology/do-downloads-continue-in-sleep-mode/
0 Response to "Will Downloads Continue if Computer is Locked"
Post a Comment