How to Add Funny Filters Imovie
iMovie is one of the most commonly used video editing programs for Apple Mac users, running on the macOS and classic Mac OS operating systems. It's developed by Apple and has a history dating back to 1999, and one of the main uses of this software is to add iMovie video effects to video clips. Users can modify colors, crop video files, rotate them, and stabilize them, and there are many other cool iMovie effects and filters for iMovie to try out. If you're a new user, this guide will cover how to add special effects in iMovie.
How to Add Effects in iMovie
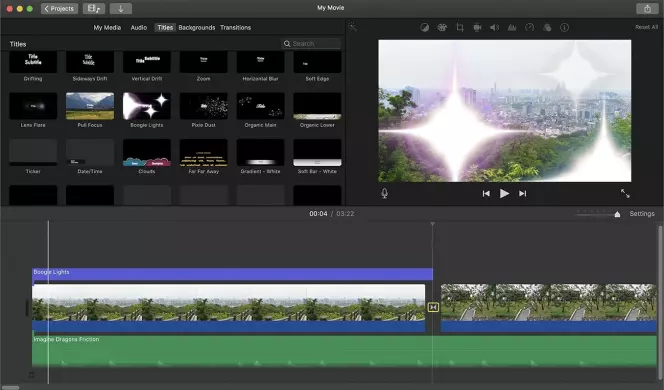
You can follow the numbered steps below to make use of video effects with iMovie:
- You'll need to download iMovie to start off and then install and launch the program. Once the program is open, click on File and then Import in order to start importing the video file or files you want to work with. iMovie users can import a range of different video files like MPEG, DV, and HDV.
- Once your videos have been imported, head to the Project Library selection and click on a clip you want to add iMovie effects too. A Gear symbol will appear, and you can use them to click on Clip Adjustments. From there, an Inspector window will appear with Video Effect: None in it.
- Click on the Video Effect button to access the library of free iMovie effects and iMovie filter options. You can hover your mouse over the different effects to see what they do and learn more, and then click on a video effect in iMovie you'd like to use to add it to your video.
- Once your new effect has been applied, you'll go back to the main dashboard area of iMovie, and you can preview the effect in the window in the top right. You can then add other iMovie filters to download to your file, as desired, or simply save and export your file if you're happy with the final result.
iMovie Effects
There are various different effects available for use in iMovie, including the following:
- Color Adjustments. iMovie users can alter or enhance the colors in each clip they use.
- Crop. You can crop your clips to adjust their size and remove unwanted elements.
- Rotate. Clips may also be rotated at different angles.
- Stabilize. Shaky videos can be stabilized for a clearer and cleaner viewing experience.
- Transitions. iMovie has a lot of different transitions that let you move from one clip to another, like iMovie fade-in or fade-out.
- Speed. The speed of clips can also be adjusted to create a slo-mo or fast effect.
- Filters. Many different filters can be used to change the appearance of the video visuals, like a black and white or old-timey filter.
- Green Screen. The green screen effect lets users cut out a subject and change the background of their files.
- Split-screen. Files can also be displayed in split-screen mode.
- Picture-in-picture. This effect allows two pictures to be displayed simultaneously.
- Audio. Various audio effects can also be used to enhance the audio or add new audio tracks.
How to Add Special Effects in an iMovie Alternative
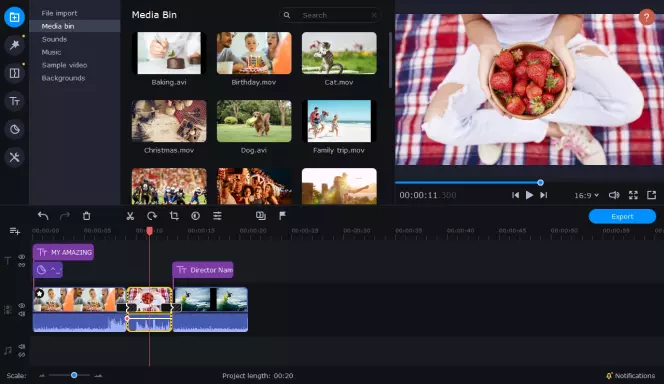
Users who want to add effects to their videos can also make use of Movavi Video Editor Plus to do so. Movavi Video Editor Plus is available as a free download and works on both Mac and Windows. It features a wide range of visual effects, including filters, transitions, titles, and LUTs. Users can also recreate movie-style green screens with the Chroma Key effect. Follow these steps to learn how to add effects in iMovie alternative, Movavi Video Editor Plus:
- First, download, install and launch the Movavi Video Editor Plus program. Click the Add Files button to add your first video. Your chosen video should appear in the Media Bin. Next, drag and drop your file from Media Bin to the Timeline.
- From there, you can simply browse through the filters and visual effects menus using the buttons on the left side. The buttons will open up menus of filters, and you can click on each one for a preview of what it might look like in the preview window to the right. When you want to add a certain filter, simply drag and drop it onto the timeline.
- If you want to make other edits to your video, like color adjustments, you'll need to select the video you want to work with and then click on the relevant buttons, like the Color Adjustments button or Manual Adjustments button, which opens up various sliders you can alter.
- When you've finished making edits and adding effects to your videos with Movavi Video Editor Plus, you'll need to save your new file and export it. Click on the Export button and then select a file format and save location. Click the Start button.
Ben is a writer from the UK with qualifications in Media and Music Technology, he specialises in software reviews and tutorials. Ben has been blogging about media and tech subjects since he was a teenager from his base in the East of England.

Movavi Video Editor Plus
Make videos. Create. Inspire.
* The free version of Movavi Video Editor Plus has the following restrictions: 7-day trial period, watermark on the output videos, and, if you're saving a project as an audio file, an ability to save only half the audio length. Learn more
Adding Effects in iMovie: Frequently Asked Questions
Can you add animations to iMovie?
Yes, it is possible to add animations to your video files using iMovie. To do this, first click to create a new movie and import the video files you want to work with. After that, you'll also need to import the animated graphic you want to work with. All you need to do from there is drag and drop the movie file onto the working space and then add the animation effects on top of it.
Where are the effects in iMovie?
In order to make the best use of iMovie effects, you'll need to find the 'Effects' button. This button can be found on the main menu area beneath your video clips. Once you click on this button, a new menu will open up with your different clips, you can then click on the one you want to add effects too, and the effects menu will then appear, letting you add things like fade-in, page curl, and so on.
Can I add sound effects to iMovie?
Yes, users are able to add audio effects and musical backgrounds to their video files with iMovie. The software comes with its own suite of sound files to choose from, or you can import audio from other libraries on your device. Any background music or effects you choose to add will play in conjunction with the regular audio of your files.
How do I customize video effects in iMovie?
This depends on the type of video effect you're working with. iMovie does not allow users to customize all of the different effects, so you won't be able to alter some of them. Some, however, like the Green Screen effect, can be altered as needed via the menus provided when using these effects.
Source: https://www.movavi.com/learning-portal/add-video-effects-in-imovie.html
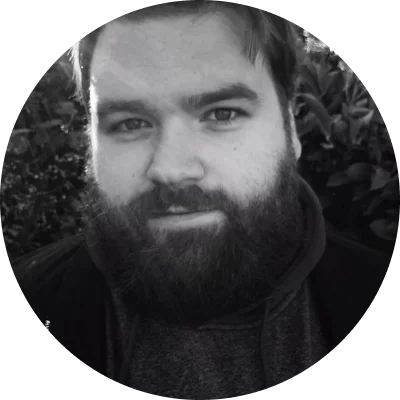
0 Response to "How to Add Funny Filters Imovie"
Post a Comment